How to Convert EML Files?
One step to convert multiple EML files to Outlook PST, Office365, MBOX, MSG, NSF and other formats.
eSoftTools EML Converter Suite help users to have multikind EML Conversion software which provides flexibility to convert eml files into various other formats. This software is work on single mouse click which saves more times and convert bulk EML file to PST, Office365, MSG, MBOX, NSF, EMLX, and HTML file.
Software Navigation

A new windows will now appear on your screen.
Click on the Select EML Folder button to select the location of EML & EMX folders for conversion


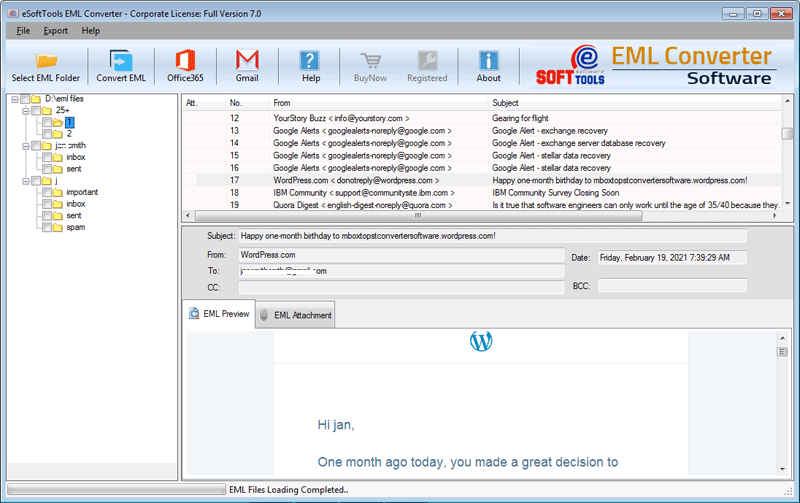
Conversion Options offered by eSoftTools EML Converter
Convert EML to PST with EML Converter suite
Export EML/EMLx file & folders to Outlook PST file
First follow the above mentioned Four steps to proceed with the next conversion steps.


- Select Saving location:- Provide the file saving location to save the resulted PST file by click on Browse button
- PST Option:-
- PST file Name:- Provide a unique name to resulted PST file
- Store Name:- Enter a store name as per your requirement
- Password:- Password-protect the generated PST file
- Mail Filtering:-Select the mail filtering option to perform EML file conversion by selecting a specific date range
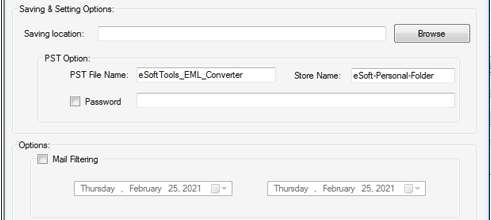
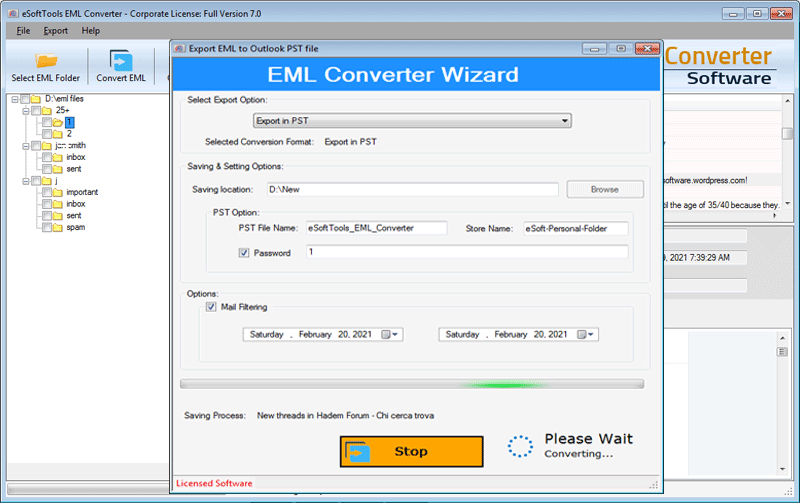

Convert EML to EMLX/ MSG/ HTML/ and MHTML
Use eSoftTools EML Converter to Convert EML files to EMLX/ MSG/ HTML/ MHTML file format
Follow the above mentioned 4 steps, then proceed with the below steps for EML to EMLX/ MSG/ HTML/ and MHTML file Conversion.
- Convert EML to MSG:- Select Export in MSG option from the drop-down list to transfer single EML file email in Outlook.
- Convert EML to EMLX:- Choose the Export in EMLX option from the provided list to convert EML file in EMLX format for MACOSX.
- Convert EML to HTML:- Select Export in HTML for conerting EML email into HTML file format for web browsers.
- Convert EML to MHTML:- Click on Export in MHTML to Convert EML file into HTML file format for internet Explorer.

- Saving location:- Click on Browse button to select the location to save the resulted file
- Name Formatting/ Naming Convention:- Naming convention feature is available for users to save the resulted file as multiple naming options as:-
- Subject
- Subject + Date (DD-MM-YYYY)
- Subject + Date (YYYY-MM-DD)
- Date (YYYY-MM-DD) + Subject
- From + Subject
- From + Subject + Date (DD-MM-YYYY)
- From + Subject + Date (YYYY-MM-DD)
- Date (DD-MM-YYYY) + From + Subject
- Date (YYYY-MM-DD) + From + Subject
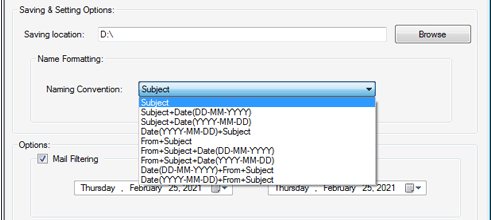
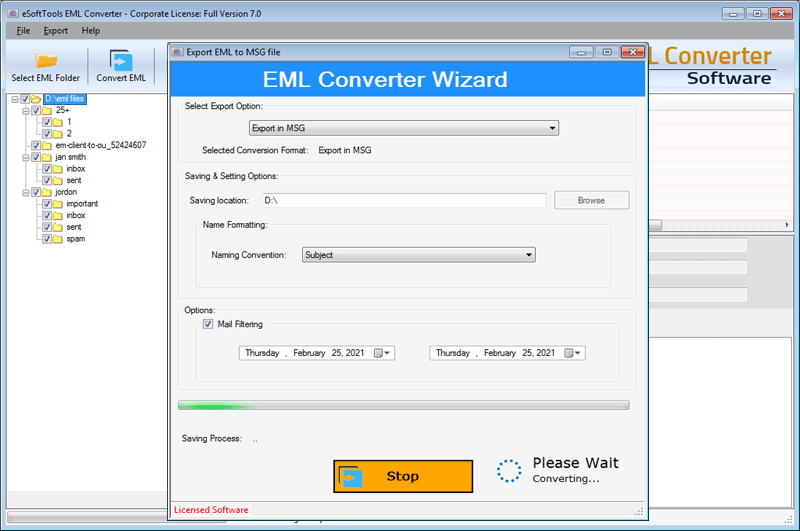

Convert EML to NSF (Lotus Notes)
EML to Lotus Notes NSF migration
First apply steps(1 to 4) before proceeding with the below steps.



Convert EML to MBOX format
EML to Lotus Notes NSF migration
First apply the above mentioned four steps, then proceed with the next steps.

- Select MBOX options
- Single MBOX:- Export multiple or entire EML folders in a single MBOX file. Enter a name on naming feild for saving the file.
- Single MBOX:- Create a separate MBOX file for every EML folder


Working steps for EML to Office365 Migration?
Tranfer EML emails to Office365 account
Follow the above mentioned steps(1 to 4) then apply the given steps.


Working steps for EML to Gmail Migration?
Export EML emails to Google Gmail
Before proceeding with the EML to Gmail Migration process first, follow the above mentioned first Four steps.


Note: Before starting the EML to Gmail migration task, first create a Gmail App Password. Gmail does not allow the use of your regular Gmail password for authentication.
Click here to know - How to Create Gmail App Password.


Working steps for EML to Yahoo Mail Migration?
Tranfer EML emails to Yahoo Mail Account
Follow the above mentioned steps(1 to 4) then apply the given steps to transfer bulk EML files to Yahoo Mail Account.


Working steps for EML to IMAP Account Migration?
Tranfer EML emails to Any IMAP Server Account
Follow the above mentioned steps(1 to 4) then apply the given steps to Import EML files to IMAP Account.

- IMAP Email Address
- Password
- Host
- Port
