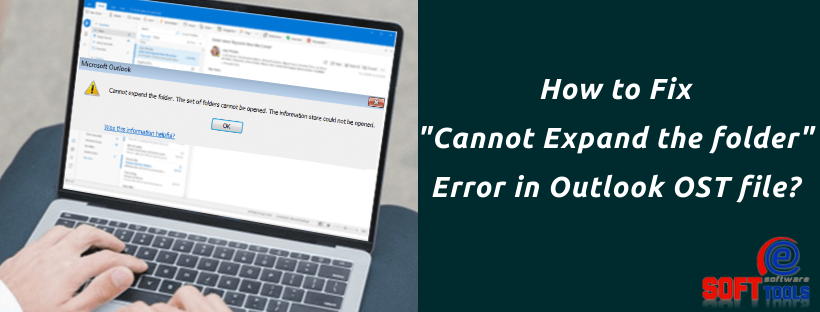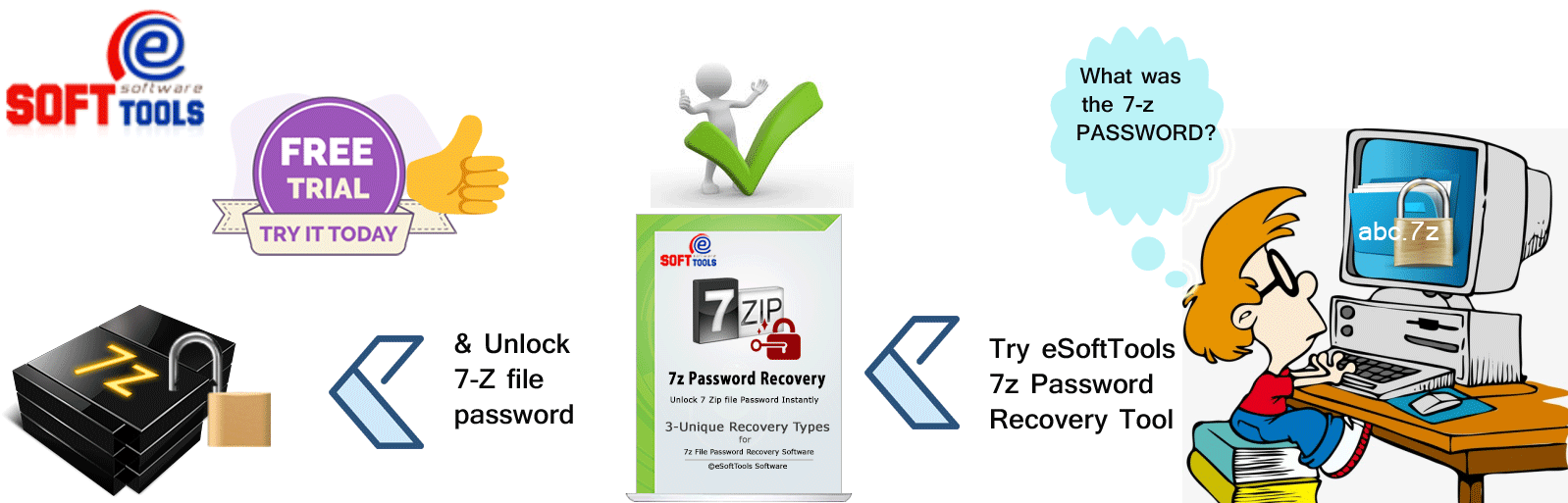
Last updated on October 21st, 2021 at 06:07 pm
The perfect solution to compress a large-sized files using this free utility called 7-zip software. With this powerful utility, users can add multiple folders, files, to single file with a .7z extension.
In these 7z files easily save a heavy size files without any data loss or data alteration problem. To add an extra layer of security, user will an encryption 7zip software. This option will allow users to set password on compressed 7z files.
Password-protection in 7z files help users to secure their data from thieves and unknown persons. However, sometimes users comes in a situation where they forgot or loses the 7z file opening passwords.
When this situation arises, In this case, user becomes unable to access their important data items from 7z files.
If you are facing the same scenario, then this will become the best place where you will get an answer for “How to Open Password protected 7z files?”. Before this let’s see check “how to set a password in the 7z file?”.
Also Read:- How to Extract Password Protected 7zip file?
How to Set Password On a 7zip file?
Encryption in 7-Zip file make users able to protect their sensitive documents from unauthorized viewing or editing by a unknown person. The contents of the files will access from the 7z files by the user if they original password. Below mentioned are the complete steps that user can follow to encrypt a 7z file:-
Steps Encrypt 7zip files with passwords:-
To perform the process of file/folders compresssion as well as encryption in 7z file, first of all user has to download “7-Zip Compressor” Open Source utility and install it to your machine.
- Open Windows Explorer, visit to the loacation of the file or folder that you want to comress or encrypt.
- Select the file and Right-click on it, and from the menu select the option:-
- 7-Zip >> Add to Archive.
- Put a name for your reultant 7z file and in the Encryption section enter your password. (User can also Encrypt file names)
- Choose the encryption AES-256 and simply click on OK.
- Now the software will provide you a new encrypted 7z file with your complete selected data.
We have desicred what is the encryption in 7z and how a uer can use it. If a user use this option to save data in 7z files for unknown it become impossible to open or extract 7z files. But in the case, where the user has lost their 7z file password, what they can do in that situation?. If you are thinking this you don’t need to worry because in the next section of this blog we provide you a best solution for this.
Best Technique to Open Password Protected 7-Zip Files
Securing 7zip files with password becomes necessary when a user has saved any important file or document in this 7z. But if a user has lost/forget the 7z file password, in that kind of situation the only solution is recover lost 7z password using any third-party software.
The best utility which is available in online market to do this task is eSoftTools 7z Password Recovery Software. It will make the password recovery process much reliable and faster.
This software offers three different techniques to recover 7z file password to extract/open encrypted 7z files (like- Brute force attack, Mask Attack, and Dictionary Attack). Both technical as well as non-technical users can try anyone of the three provided recovery strategies to get back their lost 7z file password.
Follow the below given steps to quickly recover lost 7z password and open encrypted 7z files easily.
Steps to Open Password Protected 7Z/7Zip file:-
It is easy to open a password-protected 7z file if you have the orginal password. So, to open an encrypted 7z file firstly user has to recover 7z file pasword then apply the steps of opening 7z files.
Step 1:- Recover 7z password using eSoftTools 7z Password Recovery Software
- Download eSoftTools 7z Password Recovery Software to a windows based computer.
- Launch the software and from the first screen click on Browse File button to add encrypted 7z files.
- Now choose a recovery method from the provided options:-
- Brute Force Attack:- The software will recover lost password by guessing possible combination with numerical, alphabetic, symbolic chracters.
- Mask Attack:- Users who remember prefic or suffic character of their 7z file password can use this option. With this option the software will only recover the unknown chracter of 7z file password by making differnt chracter combinations(Similar to Brute Force Attack).
- Dictionary Attack:- Recover password of any english word from the inbuilt dictionary file of the software (for example- apple, back, etc).
- Next choose the addition options by recovery strategies.
- Now click on Recover and start the password recovery process.
Working Video
Wait for password recovery procees completion. After recovery use copy to clipboard feature to select the entire chracters of password and copy it in single click. Now, follow the Next steps to open password protected 7z file.
Step 2:- Extract/Open Password protected 7z file
- Open Window Explorer/File Manager and visit to location of encrypted 7z file.
- Double-click on the 7z file or right-click on it then click on Open.
- Now enter or paste the password that you have recovered from 7z Archive Password Recovery tool.
Now simply open the password-proteced 7z without any problem to view its inner data items and folders.
Conclusion
Through this blog post we have provided the solution to most searched queries on inter “how to set a password in 7z” and “How to open password-protected 7z file?”.
If you are in a situtaion or in case if you entered in a situtaion where you forgot your important 7z file password, just follow above mentioned technique and retrieve lost 7z password with simple steps. For trial user can download a free demo edtion of the software. Demo edition of the software will allow you to recover the first three character of your lost 7z file password for free.