Last updated on January 16th, 2024 at 01:25 pm
Hopefully, this blog can help people download, install, and configure IBM Lotus Notes on a Windows OS-based desktop or laptop. Follow this procedural step to open and access the information on your account.
Also if in case you looking to convert Lotus Notes NSF to PST Outlook or any other format like EML, EMLX, etc with the help of eSoftTools NSF to PST converter then this process has to be followed.
This entire process includes three different stages- Downloading, Installing, and Configuring. So go through the steps for successive configurations.
Stage-1 How to Download IBM Lotus Notes?
Step 1: Visit www.ibm.com on your browser
Step 2: Click on the profile icon on the right-most of the screen. Click on login and enter the details of your IBM ID credentials. Otherwise, click on Create an IBMid and proceed to create your account.
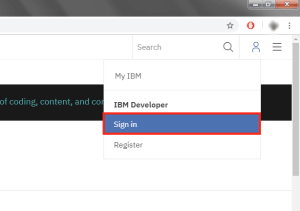
Step 3: After logging in to your IBM account, browse the following link by copying and pasting: https://www.ibm.com/developerworks/downloads/ls/lsndad/index.html
or https://www.ibm.com/developerworks/downloads/ls/lsndad/trydvd.html
Step 4: Proceed with the Download Trial option

Step 5: set Download using Direct Director and select the suitable option according to your system configuration

OR
Set Download using Http and then choose the location of the downloadable .exe file and proceed.

OR
Simply download Lotus Notes from the following link https://softfamous.com/ibm-notes/download/

Stage 2: How to install IBM Lotus Notes?
Step-1: First create a folder on a location where you want to store all the Lotus Notes accounts.
Step 2: Double-click and run the Lotus Notes setup file from the recently downloaded file which will have a .exe extension.
Step-3: In the IBM Notes Wizard, select the option account to your need and browse for the recently created folder.

Step 4: Proceed with the Next option and click on I accept the terms in the license agreement option.

Step 5: Choose the needed options and proceed.
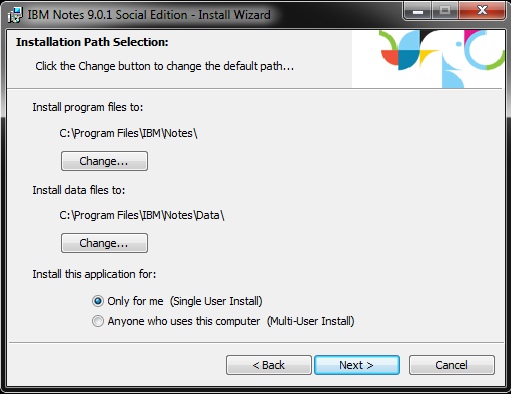
Step 6: Choose the IBM connection in the custom setup window panel and proceed.

Step-7: Select the needed options according to your requirements and move ahead with the Install button

Step-8: Lastly click on the “Finish” Button.

Stage 3: How to configure IBM Lotus Notes?
Step 1: Open the IBM Notes application.
Step 2: From the Welcome Window, proceed ahead.
Step 3: Fill in the asked details like name and Domino server name and move ahead with the Next button.

Step 4: Choose any one service from the additional services section. Then choose other options accordingly and click on the Next button.
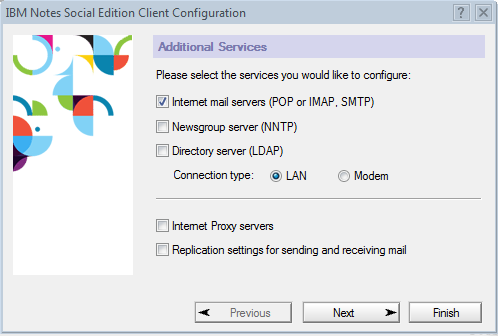
Step-5: Provide details of incoming mails in the Setup Internet mail Window and click on the Next button

Step-6: Insert the account login details and proceed ahead with the Next Button.

Step-7: Input details of the Outgoing SMTP mail Server and click on Next.

Step-8: Provide the email address and Internet Domain and proceed by clicking on the Next button
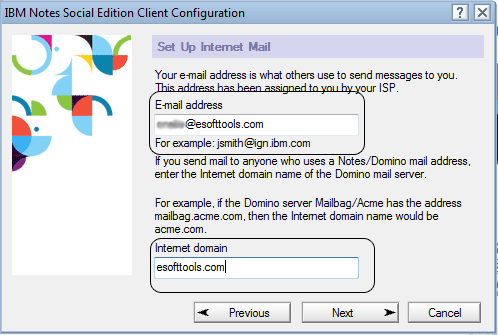
Step-9: Now in the local system, open IBM Notes and click on Open option

Step 10: Choose the Contacts option from the list

Step-11: Choose the advanced option and double-click on Outgoing Internet Mail.

Step-12: Select the Edit Account option and provide account credentials

Step 13: Proceed with the save and close option.
Step-14: Again choose the Open option proceed by selecting of “Choose Mail” option. And all the emails will be visible.

This was all about How to install & configure IBM Lotus Notes. There are many other email clients as well. Every application has its pros and cons, so choose according to the usage and requirements.
