
Last updated on May 22nd, 2021 at 10:26 am
If you want to Import OST file into Outlook 365 manually, first you need to convert OST files to PST format and then import PST files to Office 365 with the network upload method. But here in this blog post, we have provided a direct method to do the task of “How to Import OST file into Office 365?“.
Microsoft 365 is one of the most used cloud service providers offered by Microsoft. The tool has millions of users and earns the highest revenue through Microsoft. That way Outlook users are now want to switch to Office 365.
Benefits of using Microsoft Office 365 for the business?
- Office 365 helps the users to access the data anytime from any location with an internet connection.
- The cost of Office 365 is dependent upon your business. You can pay for the license as per your needs.
- Office 365 gives you various tools for business communication.
- When you back-up your files on Office 365 regularly, your files will be stored on the Cloud server.
- Office 365 is a highly secured platform that offers two layers of authentication, which means no unauthorized user can access your file.
- The user doesn’t need to install any type of software; regular upgrades will be made automatically.
Due to all these features and benefits, the user needs to Import OST files to Office 365.
How to Import OST file into Outlook 365?
There are two methods available by which you can transfer data from Outlook OST to Office 365, First the manual methods in which users need to convert OST files to PST files and then import them into Office 365. The second method is a third-party application transfer OST files to Office 365 directly.
Manual Method- Convert OST files to PST and then upload to Office 365
Note:- This method is workable to move data from healthy OST file data to Outlook 365. To convert/import a corrupt OST file to Office 365 you need to use this OST to Office 365 Migration tool.
Step 1:- Convert OST files to PST
- Open Outlook and press the file option.
- Press the “Open & Export” option then click “Import/Export” tab.
- Launch the “Import and Export wizard“, choose the option “export to a file“.
- Select “Outlook Data file (.pst)” and press Next tab.
- The wizard will open all the folders of Outlook OST select the required folders and press the next tab.
- Press the browse tab and mention the location to save the new PST file. Now, press the Finish button.
- Now the user will see a new PST file that includes all data of OST mail account.
Step 2:- Upload PST to Office 365 using Azure AZCopy method
You can directly import PST file in Office 365 account by using Azure copy method. It involves following steps:-
- Login to your office 365 account and visit to Exchange Admin center
- Next, go to permissions and click on organization management.
- Press the “+” sign and select Mailbox Import/export >> Add and then click on OK.
- Again select Mailbox Import/export option and press Save button.
- Visit Admin Center, select Setup then hit on Data Migration then press the Upload file button.
- Select the new import job option, enter a job name and click on Next
- Mark the checkbox Upload your data and again hit on Next
- After this, a new window will open. Click on Show Network Upload SAS URL and copy the extracted URL.
- Download Azure AzCopy software, install and launch this application on your computer.
- Type this given code: AzCopy.exe /Source: \Network Path or File location /Dest:”Enter SAS URL”/V: location path where you want to save log file /AzCopy.log /Y
- Press the Enter key to import PST file to Office 365.
- After uploading PST file now you need to create the PST Import mapping CSV file.
- Open the import data window select both offered options and click on Next.
- Then press the Select Mapping file option to select the created CSV file and press the validate >> Save button.
By applying these steps you move your Outlook OST file data into your Office 365 account.
Limitation of manual method
- The manual method does not allow users to send files beyond a particular limit.
- Chances of data loss during the conversion.
- Difficult for new or non-technical users.
Direct Method:- OST to Office 365 Importer
eSoftTools have launched OST to Office 365 Migration tool that helps the user to migrate OST files to Office 365 without any alteration. This is a reliable software that supports multiple OST files without any limitation. A free demo version is also available for free download. Here, are the features of the software.
Steps on how to import OST files to Office 365
- Download and Install OST to Office 365 software.
- Add OST files by clicking on Select OST button.
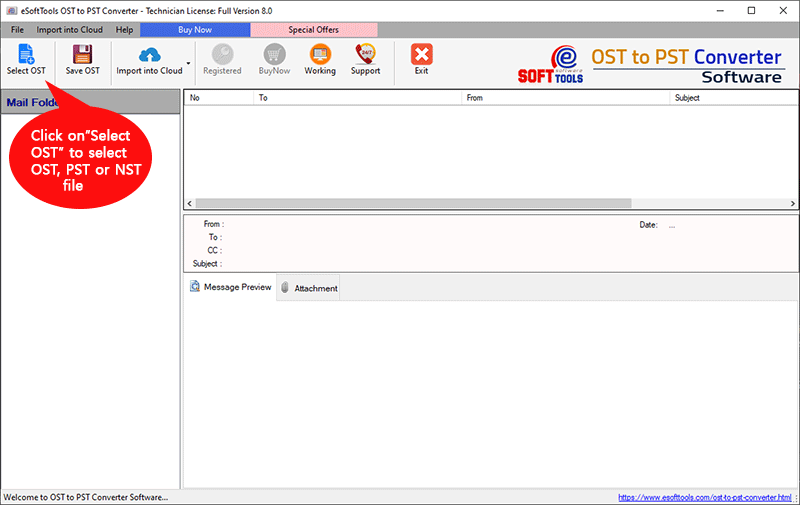
- Next, press the Select file button from the next opened window to add OST files from its location and press the Start Scanning button.

- Now a preview of all folders and items will now appear on your screen.

- Select the required folders and hit the Import to Cloud button then select the Import to Office 365 option from the drop-down list.
- Now enter the login details of your Office 365 account from the next opened window.

- Finally, click on Convert button to start the OST to Office 365 migration task.
Additional features of OST to Office migration tool
- Imports corrupt OST files to Office 365 ins a single click.
- Maintains OST mail folders hierarchy after performing the import process.
- Also, import PST and NST file of Outlook to Office 365 account without any technical glitch.
- Supports different versions of MS Outlook including- 2019, 2016, 2013, 2010, 2007, 2003, 2000, and below version.
- Comes with demo version facility to import selective 25 items from per folder of OST to Office 365.
Wrap Up
The manual methods are complex; hence the professional tool is an easier and simpler answer. It comes with advanced features. So user should try the eSoftTools OST to Office 365 Importer for quick migration.