How to Download & Import IMAP Account Emails?
Export Emails from IMAP account to local drive and cloud apps with IMAP Backup & Migration tool
eSoftTools IMAP Backup & Migration Software, single solution to perform two different tasks with IMAP Emails. Swiftly download IMAP emails to local drive and directly migrate IMP account emails to different cloud mail apps. With an easy process perform IMAP Email Backup and Migration job with complete safety.
Step-1) Download, install and launch eSoftTools IMAP Backup & Migration Software on your windows based computer.

Step-2) Choose your webmail application from the list of all available IMAP Based mail applications.
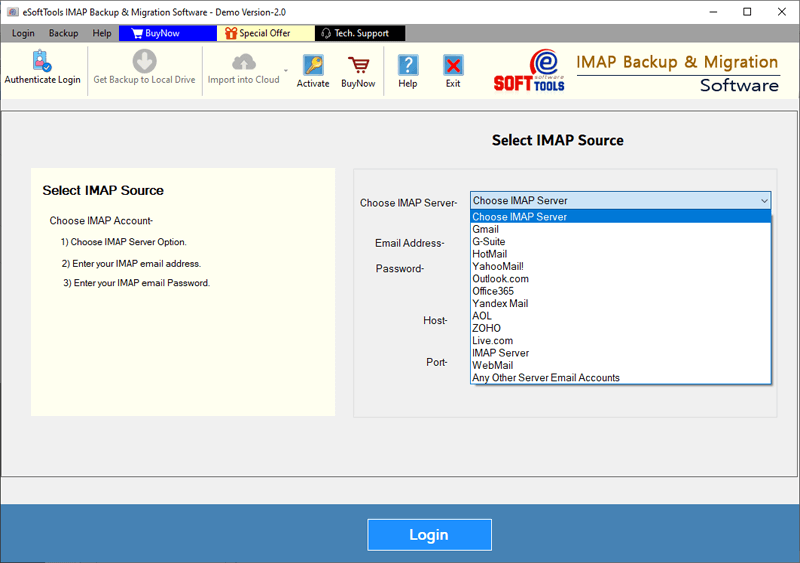
Step-3) Choose your Webmail application, and enter yor account details.: -
- Email Address:- Your IMAP Account Email Address.
- Password :- Your IMAP Account Password.
- Port:- Enter port as "993".
- Host Name:- Input Host name i.e. "mail.yourdomain.com".

Step-4) After adding all needed details, click on "Login" and start loading all IMAP account mail folder/sub-folder into the software.

Make selection of your required IMAP account mail folders and them apply the steps shown below for Email Backup and Migration: -
Export & Save IMAP Emails to PST, EML, EMLX, MSG, HTML, MHTML, MBOX, PDF, Thunderbird : -
Step-5) Choose a file type in which you want to save IMAP account emails from Export options.

- Available Export options:-
- Save in PST: - Export all selected mail folders from IMAP account to single Outlook PST file.
- Save in MSG:- Preserve Each IMAP account email to separate MSG file for Outlook
- Save in EML:- Save each IMAP email to individual EML file for all supports applications
- Save in EMLX:- Save IMAP email to separate Apple Mail supported EMLX files
- Save in HTML:- Export IMAP emails to separate HTML files for web browsers
- Save in MHTML:- Save IMAP emails to separate MHTML files for web browsers
- Save in MBOX (Folder-Wise):- Save each selected IMAP mail folder with emails to separate MBOX files.
- Save in MBOX (Single MBOX):- From all selected mail folders export all emails and save to a single MBOX file.
- Save in PDF:- Preserve IMAP Emails with all details to separate PDF files
- Save in Thunderbird:- Import selected IMAP mail folders to Thunderbird profile default storage location
Step-5) After selection of Export options, choose and apply other settings: -
- Mail Filtering: - Use this option to Export emails of a specific date range from selected IMAP mail folders.
- Naming Convention: - Provide custom name to resultant file with different naming options by email attributes- from, To, subject.
- Saving Location: - Select a location where you want to get all resultant files while backup process.
Select other required options-

Step-6) In the final step, click the "Save Backup" button and start taking IMAP Email Backup to local drive.

Apply the below given steps to migrate IMAP emails to Cloud mail apps and another IMAP account: -
Step-4) Select required mail folders from list of all IMAP mail folders and then press the "Import to Cloud" button, then choose a cloud mail app from the options- Gmail, Office365, Outlook.com, Yahoo and IMAP.

Migrate IMAP Emails to Office365 cloud: -
Step-6) Choose the Import into Office365 option and in the the next screen enter your Office365 account email address, then hit on Convert.

Step-8) Login with your Office365 account and start the IMAP to Office365 migration process.

Steps to migrate IMAP emails to Gmail/G-Suite account:-
Step-6) Select the Import into Gmail option, and in the next screen, input your Gmail account "Email Address" and "Google Third-Party App Password" then click the "Athenticate login" button.
Note: - For migration, firstly create Google Third party app password
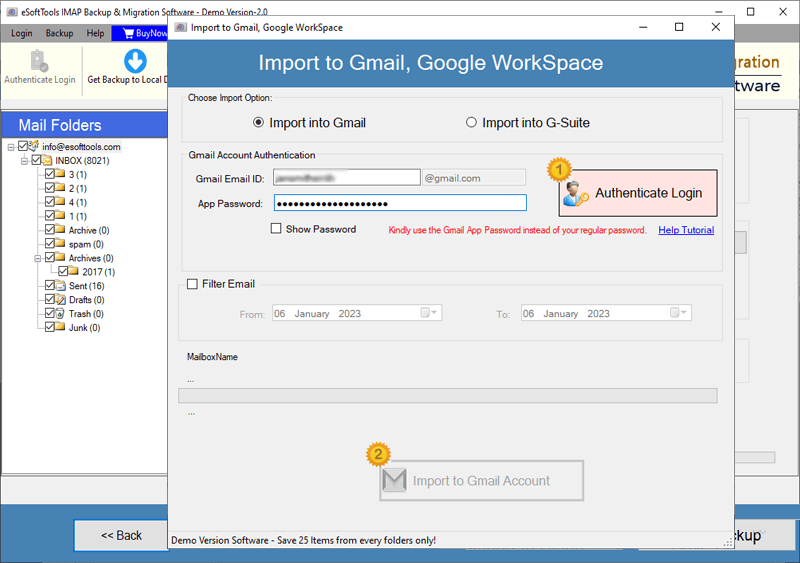
Step-8) After making connetion with Google mail server click on "Import to Gmail account" button

Steps to Transfer IMAP Emails to YahooMail Account:-
Step-6) Choose the Import to Yahoo option from cloud apps, and provide your Yahoo Mail account email address and third party app password, then press the "Athenticate login" button.
Note: - Create Yahoo Third party app password before migration

Step-8) After the YahooMail account login process press the Import to Yahoo account button and start IMAP to Yahoo Migration.
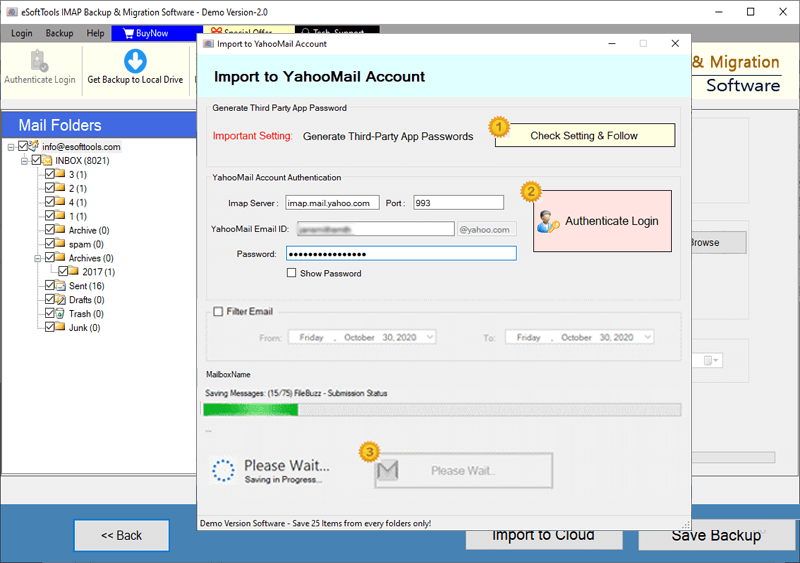
Move IMAP Emails to Outlook.com/Outlook Web account:-
Step-6) Select Import into Outlook.com option from cloud app options and Enter your Outlook.com account email address & password.

Step-8) Finally, hit the "Convert" button from the new opened screen and start exporting emails from IMAP account to Outlook.com/Hotmail.

Steps for importing IMAP emails to IMAP Webmail accounts: -
Step-6) Choose Import into IMAP option and input your IMAP account email address, password, Hotsname and port.

Step-8) Lastly, click on "Convert" and start transfering emails from one IMAP account to another.
