How to Convert EML to MBOX & Thunderbird?
Export Emails from EML to MBOX files & Thunderbird Email Profile using EML to MBOX Converter
Convert EML to MBOX and Thunderbird Mail files with emails and attachments using eSoftTools EML to MBOX Converter software. Import/convert single or multiple EML files in a single process without losing any email information.
Download eSoftTools EML to MBOX Converter Software and launch on a computer running on Windows O/s.
Click on the "Select File/Folder" button from menubar.

Add EML from the available 2 options: -
- Select EML Folder: - Add a folder (including sub-folders) with EML files.
- Select EML Files: - Add single or multiple EML files from a specific location/folder.
After inserting EML file/folder location hit on Next.

Load imported EML files/folders and preview emails from them in the software preview panel.
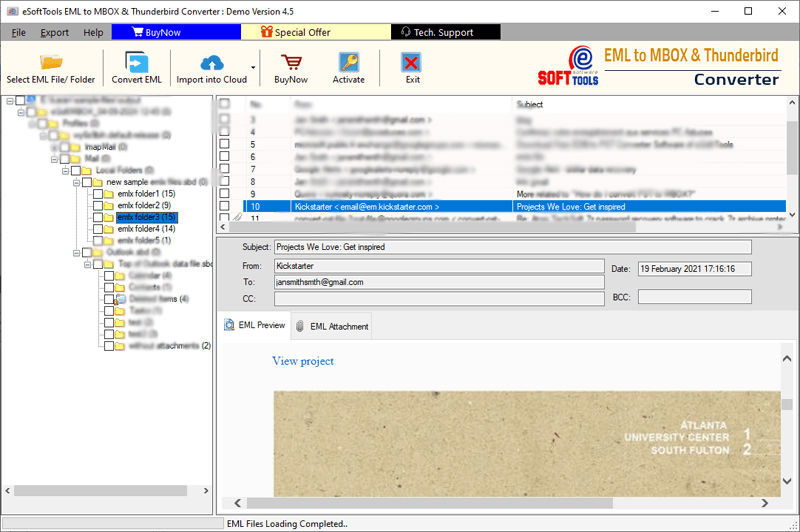
Steps to Convert EML to MBOX file format
Make a selection of required mail folders and EML files from preview panel and click on Convert EML button.

- Saving Location: - Choose location from your computer to store the newly generated MBOX files (Containing EML Emails).
MBOX options: - Choose a mode of preserving EML emails in MBOX files: -
- Single MBOX: - Merge chosen EML folders and import all emails in a single MBOX file.
- Separate MBOX: - Save each EML folder as separate MBOX files. (Store emails of each EML folder in each MBOX file)
- Email Filter options: - Filter emails from EML files based on date, sender email address or recipient email address to export specific emails from selected EML files.
Apply additional settings for EML to MBOX Conversion process: -
Lastly, click on Convert and start the EML to MBOX Conversion process.

Import EML Email folders to Thunderbird Profile
Choose required EML emails and folders and click the Convert EML button.
Select the "Export in Thunderbird option.
Use required email filter options based on date, sender and recipient email address.

Click on Convert and start the process of directly importing EML Email and Folders to Thunderbird configured profile.

Upload EML Emails to Office365 Mailbox
Choose needed EML folder and press Import to Cloud button, and then select the EML to Office365 Import option.

Input the email address of your Office365 account.
Select and apply the Folder Name input and mail filtering settings.

Click on Connect & Import, signin with your Office365 account and start the EML to Office365 migration.

Import EML Emails to Gmail Account
After EML file/folder selection, click on Import to Cloud >> EML to Gmail Import.

Input your Gmail account Email Address and Google App Password and hit on the Authenticate Login button.

Apply Mail filter and Folder input settings and click the Import to Gmail account button to start the EML to Gmail import process.

Migrate Emails from EML files to IMAP Mail Server
Select EML folder/files from preview panel and click on Import to Cloud >> EML to IMAP Account Import.

Add your IMAP account login details: -
- Email Address: - Enter email address of your IMAP email account.
- Password: - Input the password of your IMAP account
- HostName: - add IMAP mail server hostname (for example- imap.esofttools.com)
- Port: - 993 (leave it as it is)

Use mail filter, folder naming options and Convert button to begin the EML to IMAP email migration.
