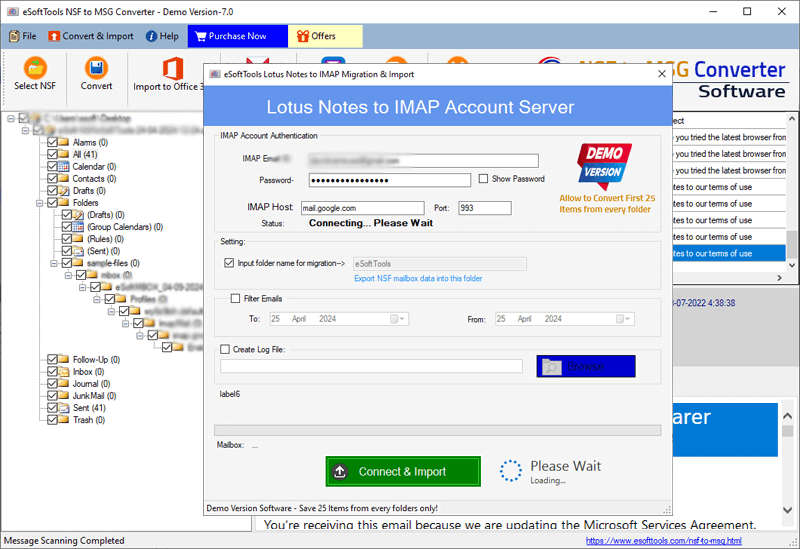How to Convert Lotus Notes To MSG files?
NSF to MSG Converter to convert NSF to MSG Outlook. Save Lotus Notes items as separate MSG files efficiently.
With eSoftTools NSF to MSG Converter software, easily export and save Lotus Notes mailbox items to NSF to MSG files. Easily convert one or multiple NSF files at a time. Also, perform a seamless conversion taking advantage of powerful features like a preview panel, folder selection, cloud import and more.
Step-1)
Download eSoftTools NSF to MSG Converter Software for Windows, perform its installation and launch the program.
Download eSoftTools NSF to MSG Converter Software for Windows, perform its installation and launch the program.
Click the "Select NSF" button that shown in the top menu bar.

Step-2) Select a mode of conversion from the available options: -
Step-3)
Scan the NSF Database files with the software and load all its inner data items and mailbox folders.
Scan the NSF Database files with the software and load all its inner data items and mailbox folders.

Step-4)
Click on NSF folders and their inner items to view them separately in preview panel.
Click on NSF folders and their inner items to view them separately in preview panel.
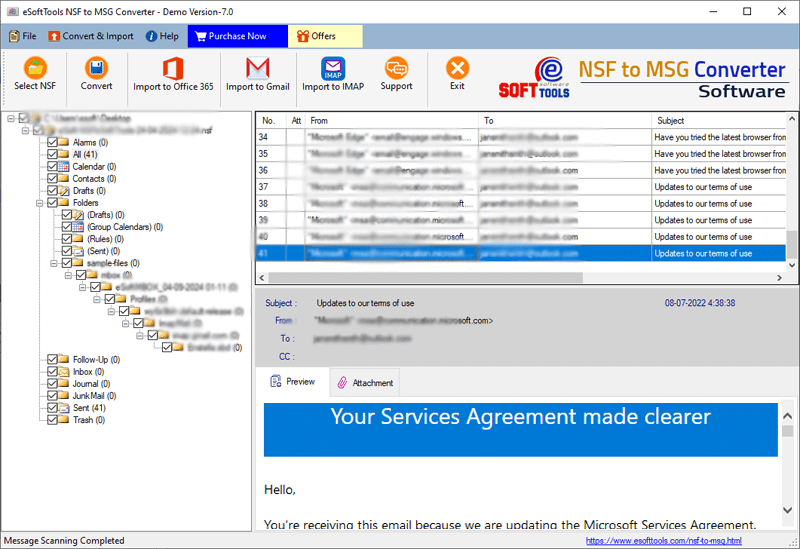
Make the selection of NSF folders and apply the below steps for conversion and migration.
Steps to Convert NSF to MSG Outlook/ EML/ EML/HTML/ MBOX/ PDF/ vCard/ CSV & ICS
Step-5)
Select required folders from NSF files and click the Convert button and select "MSG file".
Select required folders from NSF files and click the Convert button and select "MSG file".
Choose other conversion format: -
- EML
- EMLX
- HTML
- MBOX
- vCard (VCF)
- CSV
- ICS
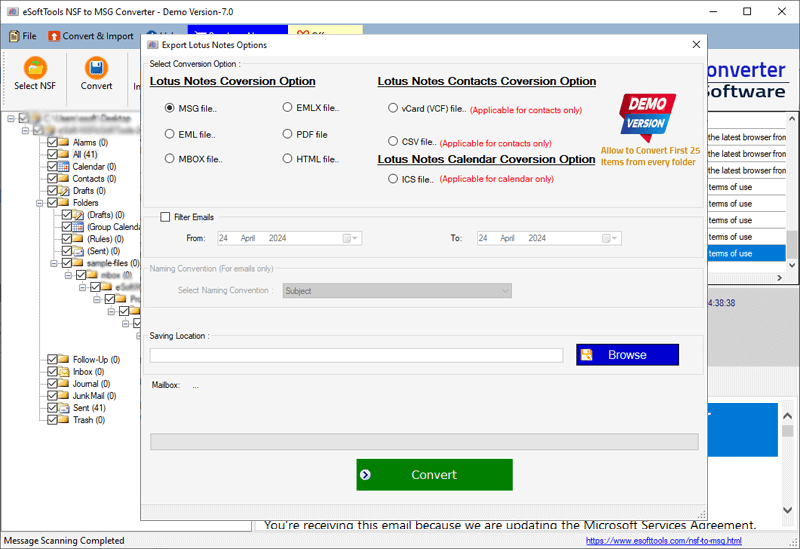
Software Functions Details: -
- File Saving Location: - Select a location on your hard drive where you want to save the resulting MSG files.
- Mail Filtering: - Specify the date range of emails you want to export from NSF files during conversion.
- Naming Convention: - Choose a naming format from the available options to apply to the resulting MSG files.
Step-6)
Lastly, press the Convert button and start the NSF to MSG Conversion.
Lastly, press the Convert button and start the NSF to MSG Conversion.

Import NSF to Office365 Mailbox
Step-5)
Select the necessary folders from the NSF files, then click the "Import to Office365" button.
Select the necessary folders from the NSF files, then click the "Import to Office365" button.

Step-6)
provide the Office365 account Email address and select additional options and settings: -
provide the Office365 account Email address and select additional options and settings: -
- Import Mode: - Choose either "Import in Primary Mailbox" or specify an Input Folder Name for migration.
- Mail Filtering: - Select the dates for the items you wish to export from the NSF files.
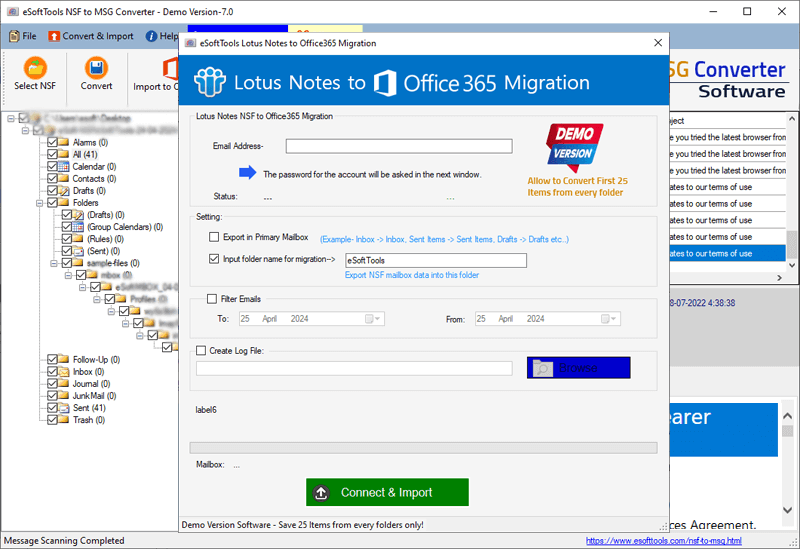
Step-7)
In the final step, click on the "Connect & Import" button to initiate the NSF to Office365 migration process.
In the final step, click on the "Connect & Import" button to initiate the NSF to Office365 migration process.

Import NSF to Gmail Account
Step-5)
Select the folders you want to migrate from the NSF database, then click on "Import to Gmail" button.
Select the folders you want to migrate from the NSF database, then click on "Import to Gmail" button.

Step-6)
Provide the Email Address and Google App Password associated with your Gmail account, then click on "Authenticate Login".
Provide the Email Address and Google App Password associated with your Gmail account, then click on "Authenticate Login".
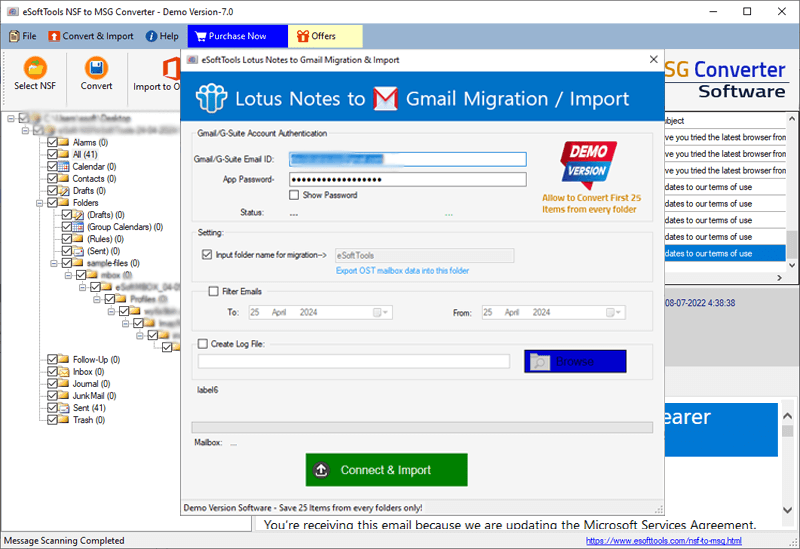
Step-7)
Apply Mail filter and folder name input settings and lastly click on Connect & Import button to start the NSF to Gmail Migration.
Apply Mail filter and folder name input settings and lastly click on Connect & Import button to start the NSF to Gmail Migration.
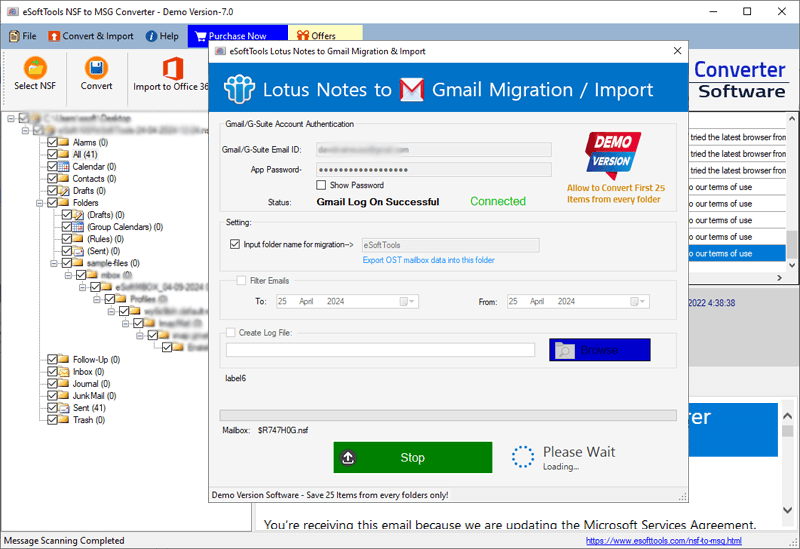
Migrate NSF files to IMAP Mail Server
Step-5)
Choose needed folders for exporting them from NSF files and click the Import to IMAP button.
Choose needed folders for exporting them from NSF files and click the Import to IMAP button.

Step-6)
Add the required IMAP account details for login: -
Add the required IMAP account details for login: -
- Email Address: - Input your IMAP account's email address.
- Password: - Add your IMAP email accoubnt password
- HostName: - Enter the host name of your IMAP mail server (for example- imap.esofttools.com)
- Port: - 993
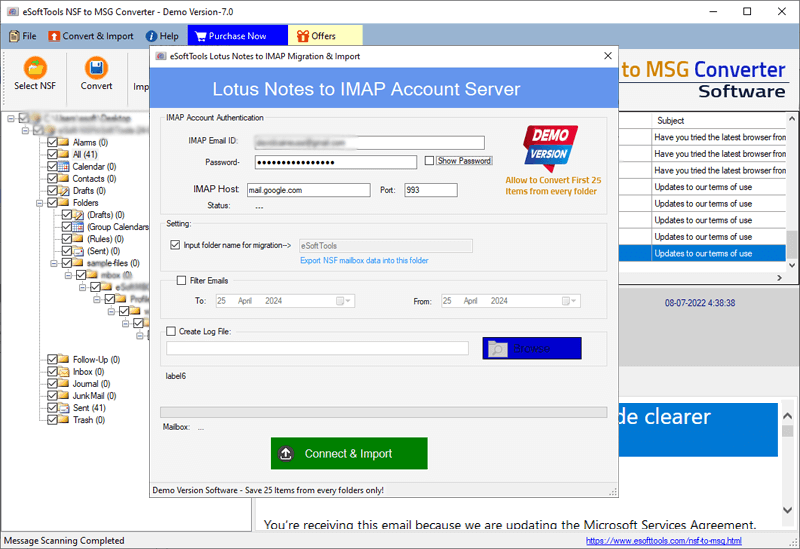
Step-7)
Use folder input and mail filtering by date options and hit the Connect & Import button to start the Lotus Notes NSF to IMAP migration.
Use folder input and mail filtering by date options and hit the Connect & Import button to start the Lotus Notes NSF to IMAP migration.